iPhoneユーザーの皆さんiOS14にアップデートしたでしょうか.iOS14いい感じだ.

iOS14になってからいろんな機能が追加された.特に「背面タップ」は自分の中では高評価の機能.iPhoneユーザーの間でも話題になっている.
背面タップ?何それ?って人から背面タップを知っている人まで,背面タップの設定方法からオススメ機能を紹介する.
便利になること間違い無いので是非参考にして欲しい.
背面タップの設定方法
iPhoneで背面タップ機能を使うのは,背面タップ機能を有効化しておく必要がある.まずはその設定から説明する.
その前にも自分のiPhoneが「iOS14」であることを確認しておこう.
iPhoneの設定から,一般,ソフトウェア・アップデートの順に押し,ソフトウェアが最新であることを確認しておく.
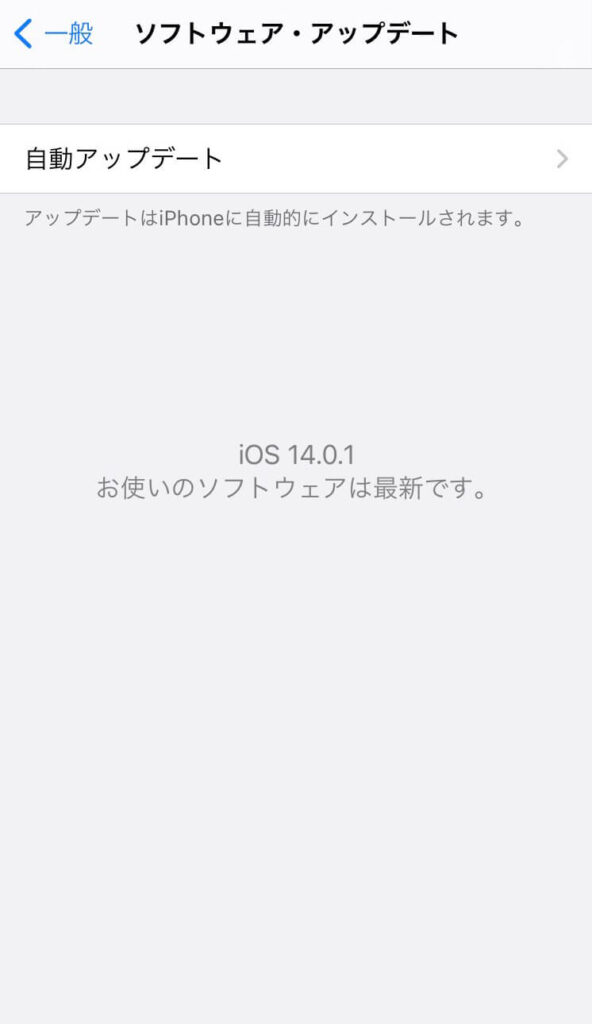
次に背面タップを有効化する方法を説明する.初期状態では背面タップが無効となっているのでこれを有効化する.先と同じように設定から行う.
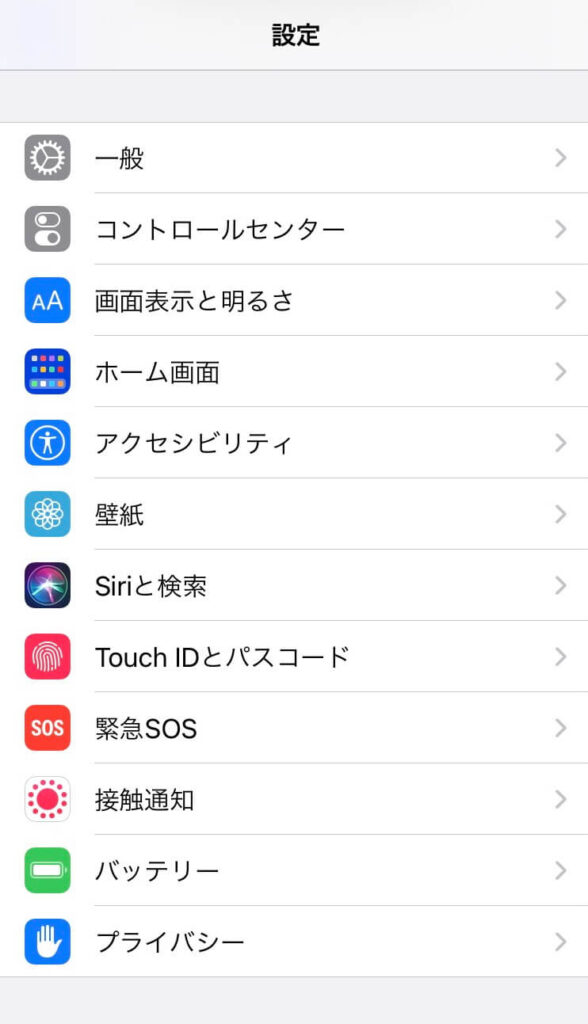
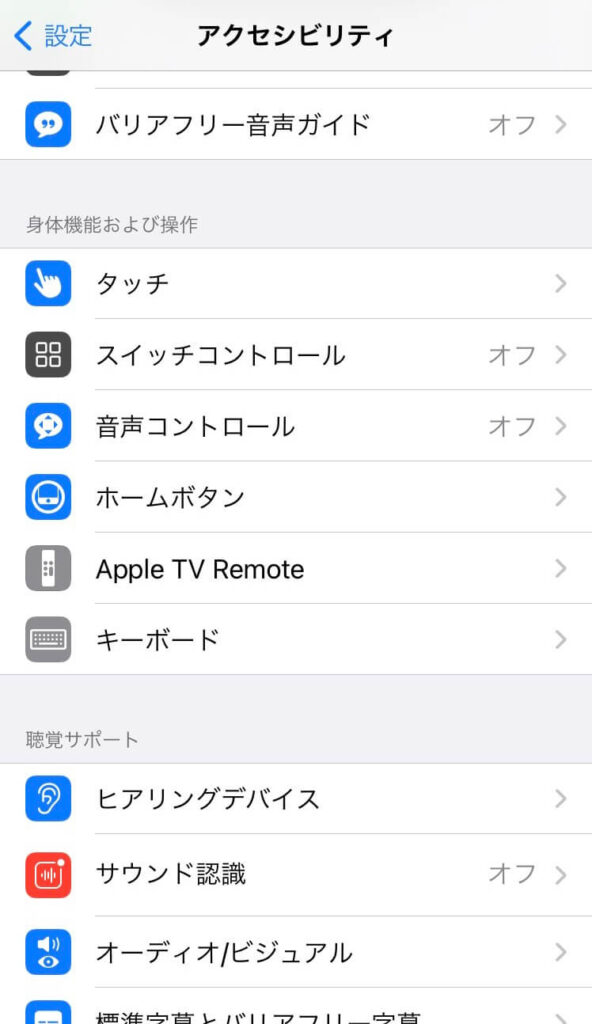
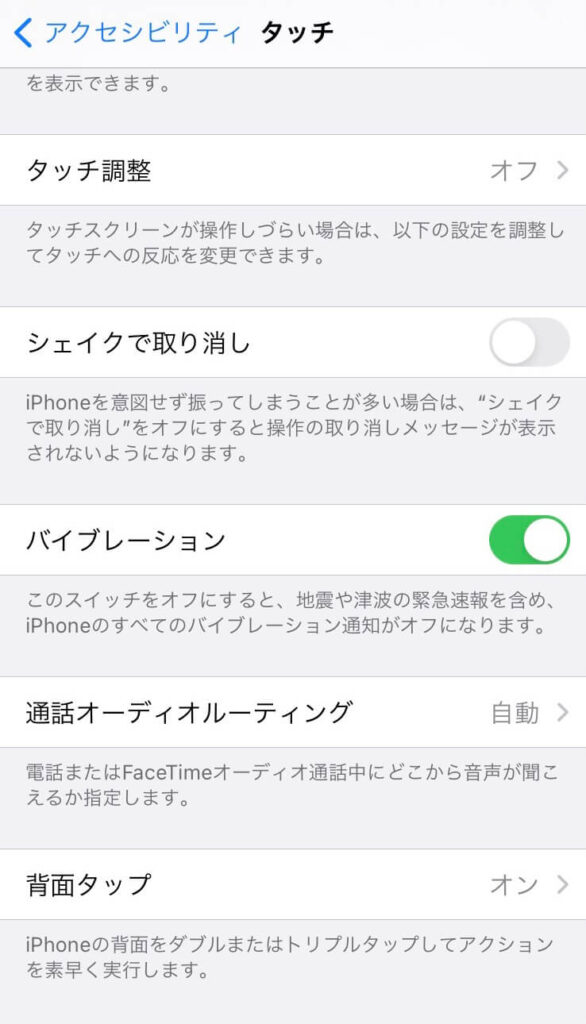
その中にあるアクセシビリティを選択.次にタッチを選択すると、項目の一番下に背面タップが存在する.
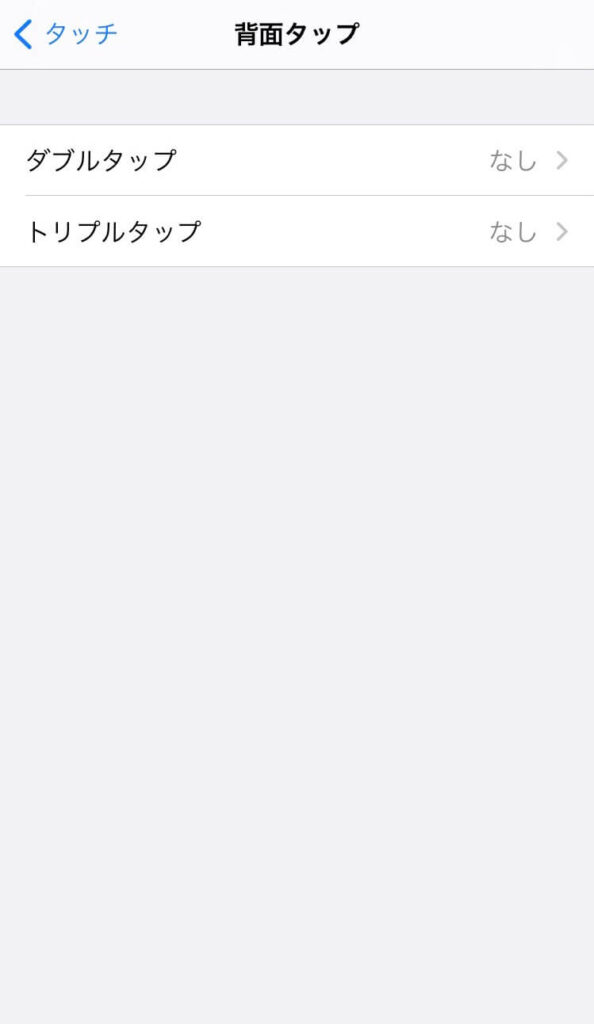
背面タップは「ダブルタップ(2回タップ)」と「トリプルタップ(3回タップ)」の2種類存在するので,自分が使いやすい方を選択すれば良い.
背面タップの方法はiPhoneの背中部分を「トントン」とタップすればいい.撫でるようにするのではなくしっかりとタップするのがポイント.
この背面タップは色々試した結果,スマホカバーを装着した状態でも反応してくれるので「背面タップ使うのにカバーを外さないと...」と思わなくてもいいんだ.
しかも手帳型のカバーを裏に折り返した状態でもタップが反応した.結構分厚くても機能してくれるみたいだ.
背面タップで得するオススメ機能
ここからは先ほど設定した背面タップを実際に使用する.背面タップはタップ動作に反応していろんなアクションを割り当てることができる.
今までわざわざアプリを開いたり,ボタンの同時押しだったりしたことを背面タップが入力コマンド代わりになるのだ.
スクリーンショット
iPhoneのスクリーンショットはホームボタンと電源ボタンの同時押しでスクリーンショットが得られるが,片手ではなかなか難しい.
背面タップにスクリーンショット機能を割り当てておけば,iPhoneを片手で持った状態で背面タップをすれば素早くスクリーンショットが得られる.
特に連続してスクリーンショットが欲しい時に,従来の方法だと同時押しのタイミングがズレたりしてホーム画面に戻ったり,画面オフになったりしてイライラすることも.
背面タップ機能を割り当てておけば,片手かつ素早くスクリーンショットが得られる.これは超オススメの機能だ.
音量調節(ボリュームアップとボリュームダウン)
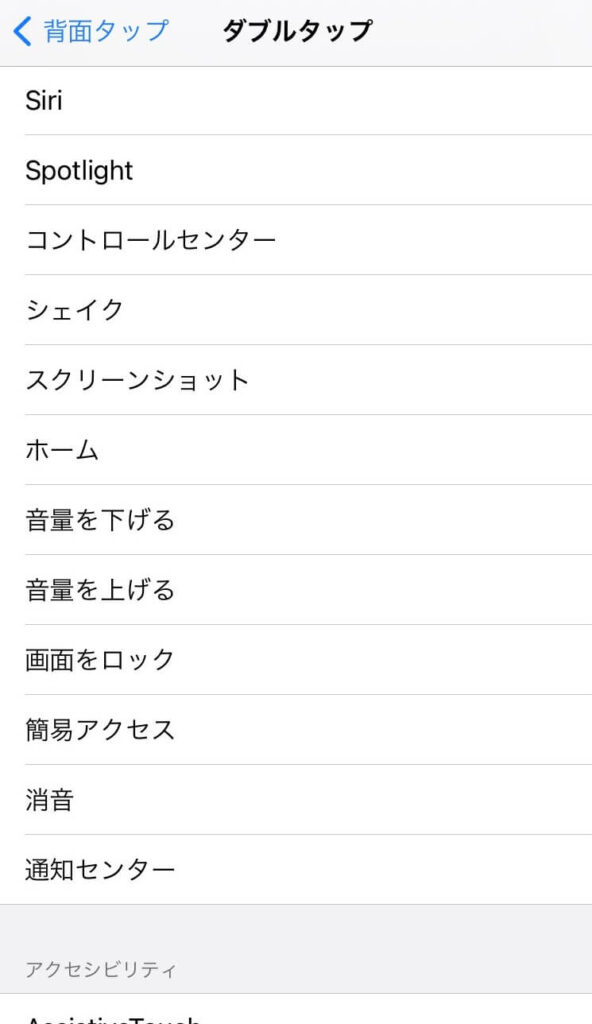
iPhoneで音楽を聴くときに純正のイアフォンだと音量調整のボタンがついているが絶妙に押しずらい.特に手袋をしている状態だと触りづらいし,下手に触るとイアフォンが耳からポロリ.
そんな時に背面タップを設定しておくとタップだけで調節が可能.
ただ,背面タップのタップには一つの機能しか割り当てられないので,
- ダブルタップ:ボリュームアップ
- トリプルタップ:ボリュームダウン
という具合に,タップする回数で機能を割り当てる感じだ.各タップでのボリュームの調整具合はiPhone本体側面にあるボリュームボタンを押すのと同じで,急激に音量が変化することはない.
これならポケットに入れたままでも音量調節が可能で快適だ.
アプリの起動
ショートカットアプリとの組み合わせで,より便利な機能が追加できる.実はこれが背面タップの真価と言っても過言ではない.
いちいちアプリをタップしなくても,背面タップに立ち上げたいアプリを割り当てておくと背面タップにてアプリを立ち上げることが可能となる.
では早速解説する.
まずはショートカットアプリの設定を行う必要があるので,先に説明する.背面タップの機能登録画面でショートカットアプリを表示させるためには事前にショートカットアプリにて
- ショートカットアプリを起動
- 左下のマイショートカットを選択
- 右上の「+」ボタンを押す
- 「アクションを追加」を押す
- 「App」を選択
- 追加したいアプリを選択(無ければ1つ前の「スクリプティング」から「選択」を押しAppを選択する)
- 適当にショートカットの名前を付ける(後から変更可能)
- 「完了」を押す
これで,背面タップの割り当てたい機能一覧にショートカットにて設定したアプリが表示されるようになる.
例えば,背面タップで
- カメラを起動し素早く撮影
- ボイスメモを起動し証拠の録音開始
- Twitterで新しいツイートを作成
- LINEで新規メッセージを作成
のような機能が割り当てられる.正直便利で使わないと絶対損をしている.
【応用】家に帰るコール
4つ目は上のアプリ起動と,ショートカットアプリの組み合わせでできる応用技だ.
背面タップ後に機能する動きとして以下の流れになる.
- 現在位置取得
- 現在位置から指定した場所(自宅など)までの移動時間を計算(徒歩・電車・車等)
- 現在の時刻を取得し,調整済みの日付にフォーマットする
- 予め作成しておいたテキスト内に,到着時刻を記載する
- 「LINE」,「メール」,「メッセージ」等でのアプリで指定相手に送信する
これをショートカットアプリで作成しておき,背面タップで起動するようにしておけば自宅に帰るときにいちいち今の居場所や帰宅時間を伝える必要がなくなる.
使う人は限られるかもしれないが,ショートカットアプリをいちいち起動せずにiPhoneの背面アプリをタップするだけでトリガーとなって実行してくれる.
注意!背面タップが使えないiPhoneもある
iOS14でも背面タップが使用できるiPhoneとそうでないiPhoneが存在する.現在,背面タップが使用できるのは以下のiPhoneだ.
- iPhone 8
- iPhone 8 Plus
- iPhone X
- iPhone XS
- iPhone XS Max
- iPhone XR
- iPhone 11
- iPhone 11 Pro
- iPhone 11 Pro Max
- iPhone SE(第2世代)
なお最後のiPhone SE(第2世代)は公式Appホームページには背面タップの記載がない.Twitterなどで動作が行えている情報があるのだけで,保証はできないので注意.

